Windows PC の表示サイズの設定を 100% から変更されている人向けの情報です.
インターネットを閲覧したりブログを書く用途のみの人はあまり関係ないかな.
主に古いタイプの WIndows アプリケーションを利用している人が対象になります.
「設定」-「システム」-「ディスプレイ」.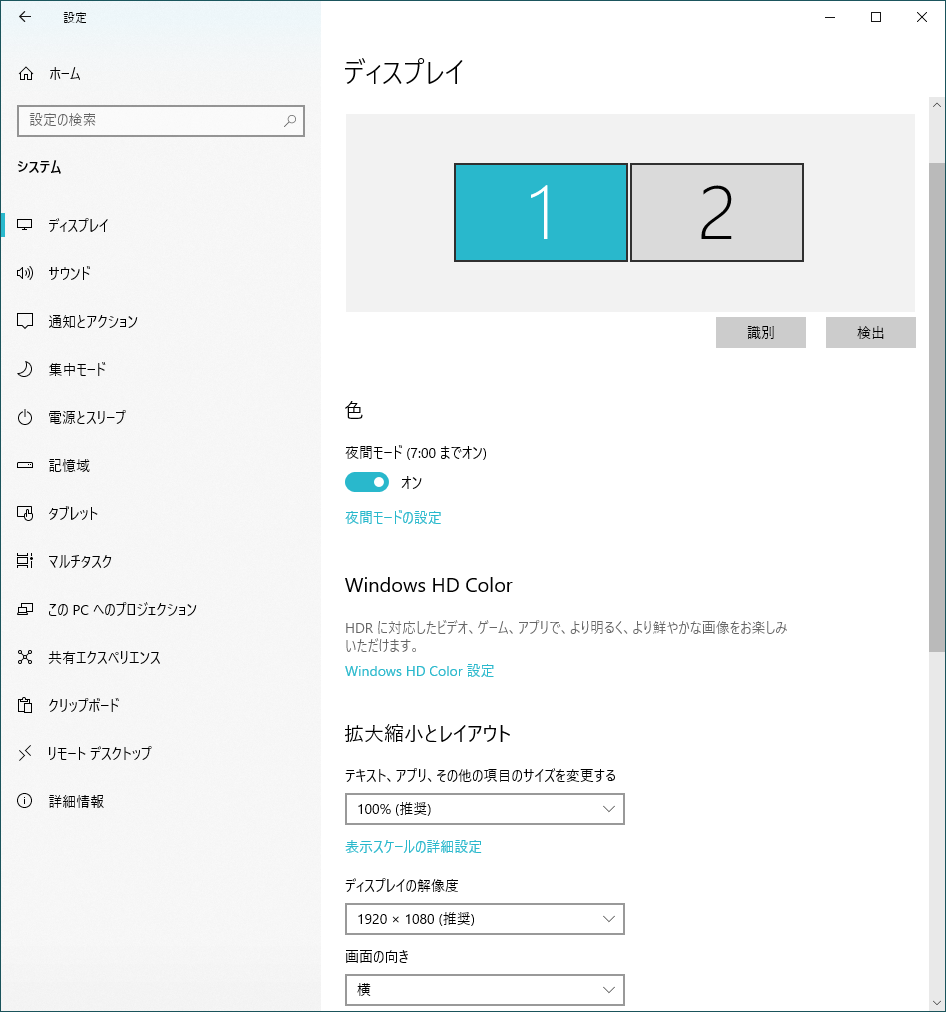
「拡大縮小とレイアウト」の所です.私の環境は 23 インチの画面です.
お使いのノート PC では 125% や 150% になっているかもしれません.
最近 13 インチノート PC でもフル HD のものが増えてきました.
次の表は,私の環境と同じ位の文字の大きさにするための目安です.
| 横 | 縦 | インチ | |
| 100% | 1,920 | 1,080 | 23 |
| 125% | 1,536 | 864 | 18.4 |
| 150% | 1,280 | 720 | 15.3 |
| 200% | 960 | 540 | 11.5 |
逆に言うと,15 インチのノート PC の場合は 150%(奨励) となっていると思います.
実際はもう少し小さな文字になる様な設定かもしれません.
100% 以外になっていると,線や文字がぼやけた表示になっていることがあります.
これはアプリケーションが表示する時に,システム側で拡大表示しているためです.
例えば 1 ピクセルの幅の線を,150% では 1.5 ピクセルの幅で表示します.
次の画像で,左右はほぼ同じような表示なのですが,右側がぼやけています.
これらの表示は,exe の「プロパティ」で変更可能です.
「互換性」タブの「高 DPI 設定の変更」にあります.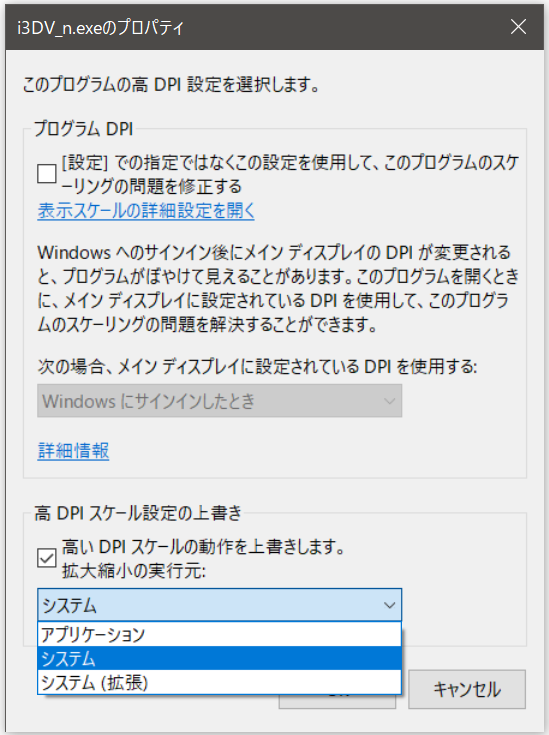
「高い DPI スケールの...」にチェックを付けてその下から選択します.
「アプリケーション」では左,「システム」では右側になります.
「システム(拡張)」は,どうなるのかちょっとわかりませんでした.
アプリケーションの作り方によるみたいです.
古いアプリケーションの場合は文字の右や下が切れることがあります.
左右どちらの表示が良いかは,お使いの環境で変わってくると思います.
頻繁に使うアプリケーションで,見辛い時のみ設定を変更してみてください.
うまく表示できない場合は,元に戻して使用してください.
次の所には,今回調べたことをまとめています.
dev.mish.work
dev.mish.work